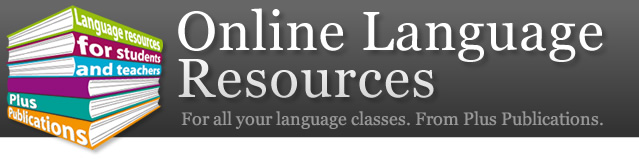A typical article looks like this.
Watch the 'how-to' video, below, (3mins 22secs):
Or read the following:
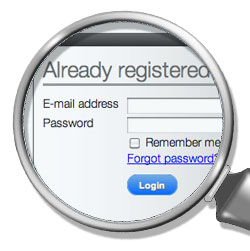
Enter your login details and click the "Login" button.
(You must be logged into the website in order to access content.)
After logging in, you'll see the screen below.
Click a Category that interests you. (You can also filter articles by using the drop-down menus and "Search" box on the right-hand side.)
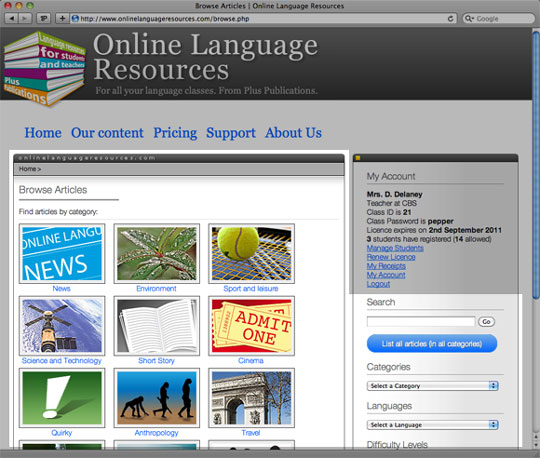
From the articles summaries that appear on the left, choose a particular article to work on. Click a blue 'View Article' button.
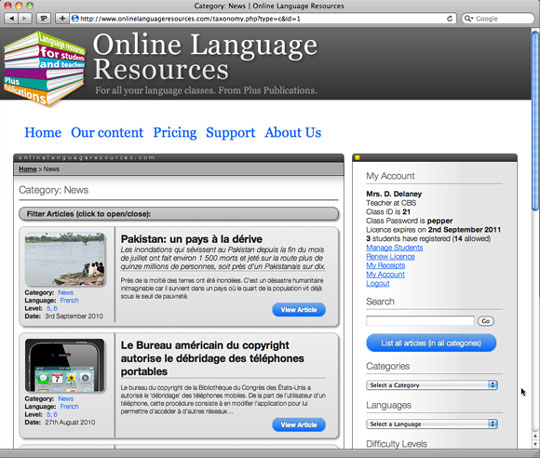
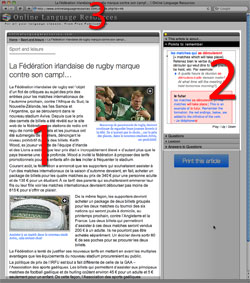
All articles are laid out similarly on screen.
The left side of the screen (1) contains the main article, writing task, etc.
The right-hand column (2) contains a series of buttons which, when clicked, provide access to
- Points to Remember
- Questions
- Lexicon
- Answers (not visible to Student users on a Class Licence)
- and more
Clicking anywhere on "Online Language Resources" banner (3) at the top of the screen takes you back to the 'filter' screen.
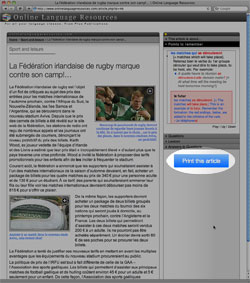
All content from Online Language Resources can be printed. However, our site has been designed for optimal viewing on
- computer screen
- data projectors
- 'white' boards
- mobile devices such as iPad, etc
If you would prefer to simply work on a printout, click the blue "Print this article" button. (All text under the right-hand series of buttons — "Points to Remember", etc — will be included in the printout.)
Note that the printout generated via the "Print this Article" button is less graphic-intensive than the onscreen content and is in black-and-white.
Printing via your browser's "Print…" command will print in colour but will not print out all content for the right-hand series of buttons.